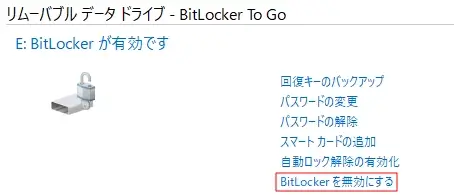Contents
Windows 10 Proで、パスワードを入力しなければ、PCに接続した外付けHDDなどの外部ストレージを開くことができないように設定する。
1 BitLockerの有効化
⑴ パスワードでロックを掛けたい外部ストレージの選択
- ロックを掛けたい外部ストレージのアイコン上で右クリック
- 「BitLockerを有効にする」をクリック
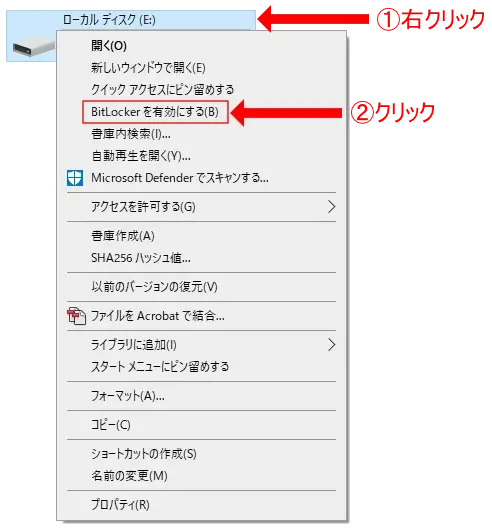
⑵ パスワードの設定
- 「パスワードを使用してドライブのロックを解除する」にチェックを入れる。
- 「パスワードを入力してください」及び「パスワードをもう一度入力してください」の欄に任意のパスワードを入力する。
- 「次へ」をクリック
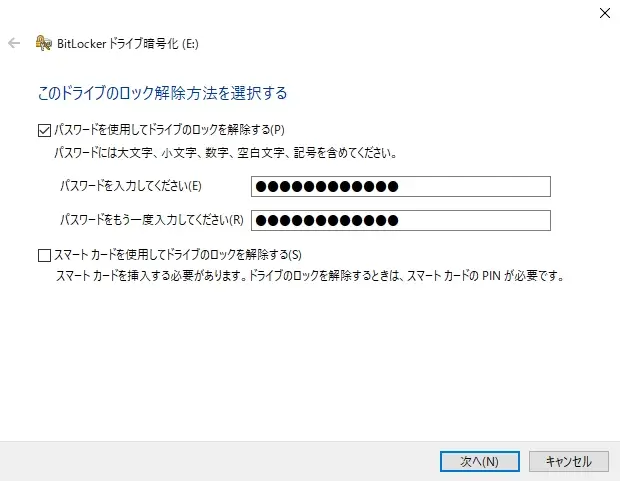
⑶ 回復キーの保存場所を選択
- 設定したパスワードを忘れた場合に備えて、回復キーを保存しておく場所を選択する。
- 「次へ」をクリック
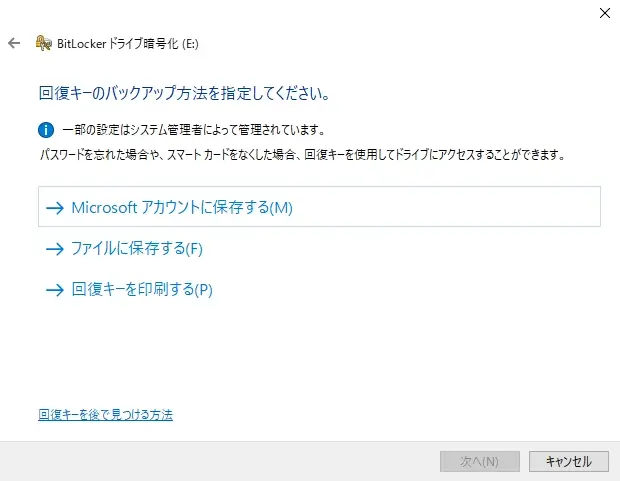
⑷ ドライブを暗号化する範囲の選択
- ・データを保存していない新規の外部ストレージにパスワードを設定する場合
➡「使用済みの領域のみ暗号化する」を選択
・既にデータを保存している外部ストレージにパスワードを設定する場合
➡「ドライブ全体を暗号化する」を選択 - 「次へ」をクリック
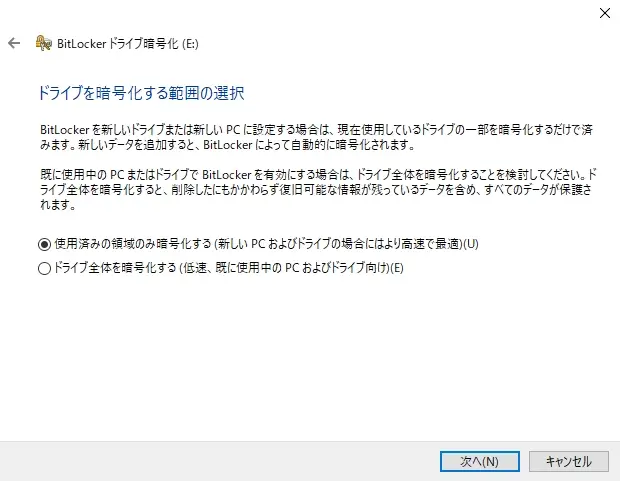
⑸ 暗号化モードの選択
- ・外部ストレージをWindows 10(Version1511)以降のOSでのみ使用する場合
➡「新しい暗号化モード」を選択
・外部ストレージをWindows 10(Version1511)以前のOSでも使用する場合
➡「互換モード」を選択 - 「次へ」をクリック
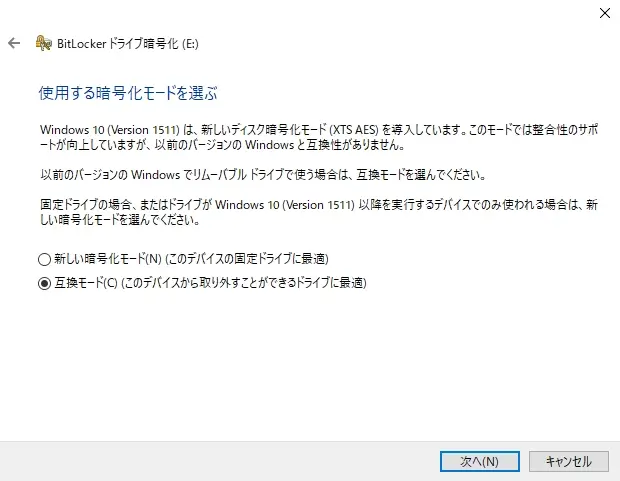
⑹ 暗号化の開始
「暗号化の開始」をクリック
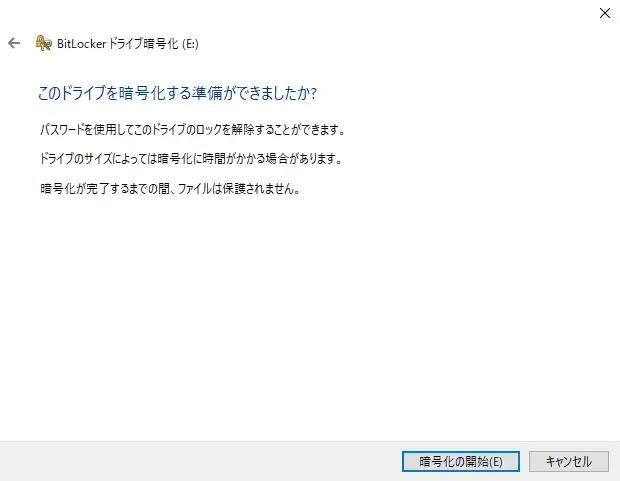
⑺ 暗号化の終了
「暗号化が終了しました」という表示が出たら、「閉じる」をクリック

⑻ 暗号化の確認
- PCを再起動又は外部ストレージの再マウント
- 外部ストレージのアイコンに南京錠が掛けられているかを確認
- アイコンをダブルクリックすると、パスワードが求められる。
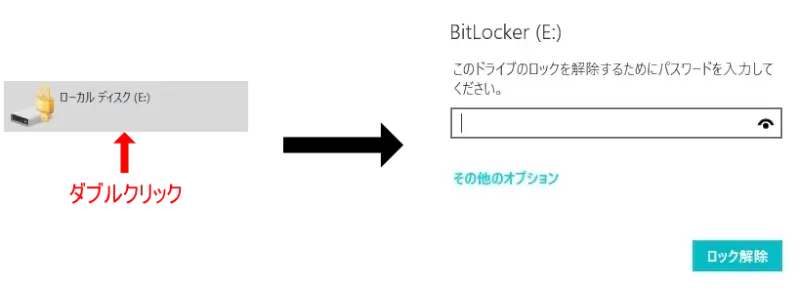
2 BitLockerの無効化
⑴ コントロールパネルを開く
- 「スタート」ボタンをクリック
- 「Windowsシステムツール」をクリック
- 「コントロールパネル」をクリック
⑵ BitLockerを無効にする
- 「システムとセキュリティ」をクリック
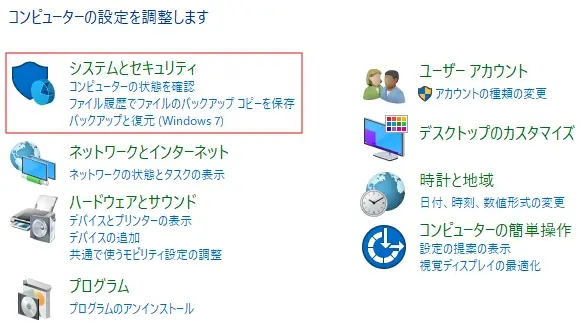
- 「BitLockerドライブ暗号化」をクリック
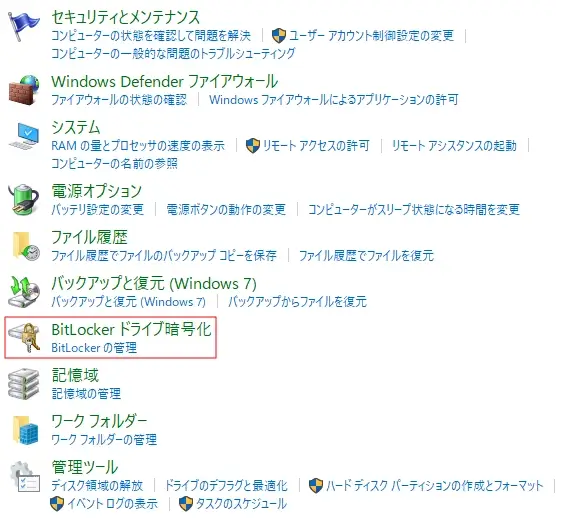
- 「BitLockerを無効にする」をクリック